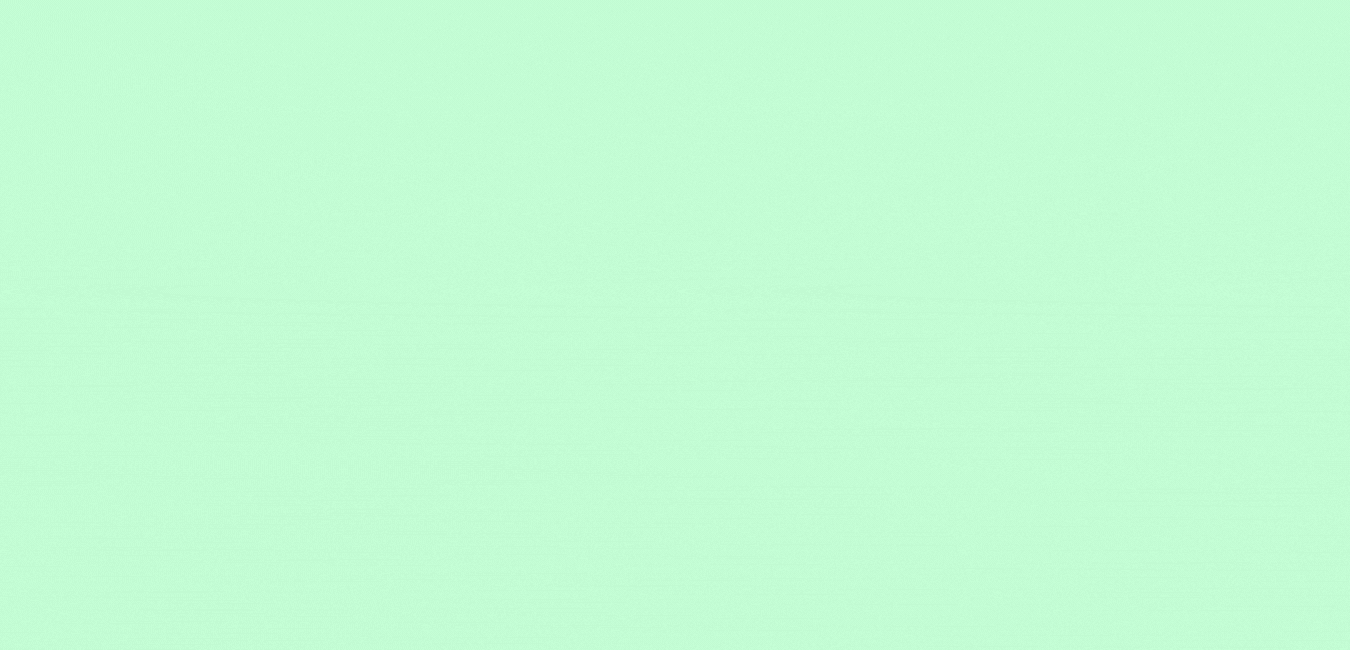Laptop Ngefreeze – Hai para pembaca flinsetyadi sekalian. Kali ini kita akan membahas bagaiman Cara Mengatasi Laptop Ngefreeze Paling Ampuh. Seperti yang kita tahu ya bahwa laptop atau komputer merupakan salah satu alat elektronik yang banyak di gunakan pada zaman sekarang. Alat ini memang banyak membantu dalam mengerjakan pekerjaan manusia, apalagi yang bekerja di kantoran.
Tak hanya seorang pekerja kantoran yang menggunakan alat ini. Anak sekolahan, mahasiswa, bahkan orang-orang tertentu pun bisa ketergantungan dengan alat ini ya. Dengan kemajuan teknologi yang di kembangkan membuat laptop yang dulunya seperti komputer dengan ukurang yang sangat besar ya. Dengan berkembangnya zaman dan teknologi membuat ukuran, kecanggihan, dan program yang di buat semakin memudahkan dan praktis dalam kehidupan.
Oleh karena itu, sudah banyak orang yang menggunakan alat ini sebagai alat yang memudahkan dan membantu dalam membuat suatu program ataupun lainnya. Tak hanya sebagai alat dengan banyak program yang menguntungkan, laptop juga bisa sebagai tempat nonton atau bersosial media ya.
Namun bagaimana ketika kalian lagi enak-enaknya mengerjakan sesuatu atau sedang menonton di laptop. Tiba-tiba laptop kalian berhenti, macet, atapun ngefreeze secara tiba-tiba. Pasti sangat tidak enak dan menjengkelkan ya. Lalu bagaimana cara mengatasi hal seperti itu jika terjadi saat waktu-waktu genting dan mendesak.
Table of Contents
Cara Mengatasi Laptop Ngefreeze

Nah, berikut ini akan kami sampaikan beberapa cara bagaiaman menghadapi kondisi atau cara mengatasi laptop ngefreeze. Untuk kalian yang masih belum tahu atau ingin menambah pengetahuan untuk berjaga-jaga. Bisa banget nih di simak sama-sama cara yang akan kami berikan. Selamat membaca dan menyimak.
Penyebab Laptop Ngefreeze
Sebelum kita membahas bagaimana cara mengatasi laptop ngefreeze, akan lebih baik kita mengetahui penyebabnya untuk mencegah atau memperbaiki sewaktu-waktu. Berikut beberapa hal yang memungkinkan laptop kalian mengalami hang atau ngefreeze.
- Laptop overheating. Kendala ini sering terjadi ketika kalian telah menggunakan laptop dalam jangka waktu yang cukup lama, sehingga tidak menutup kemungkinan laptop kalian akan mengalami peningkatan suhu secara signifikan. Ini bisa menimbulkan kendala error setelahnya.
- Kerusakan pada driver. Ketika driver sedang bermasalah, maka tidak heran jika beberapa komponen di dalamnya terkena dampaknya. Mengingat driver ini berfungsi sebagai penghubung antara program aplikasi dengan sistem.
- File sistem bermasalah. Selain itu masalah laptop Windows yang mengalami hang atau ngefreeze ini juga bisa di sebabkan oleh kerusakan pada file sistem. Untuk memperbaikinya, silakan kalian jalankan perintah SFC dan DISM.
- Terdapat bugs pada program menggunakan aplikasi tertentu, maka ada kemungkinan jika program tersebut. Jika masalah hang atau freeze ini terjadi saat kalian terdapat bugs. Lakukan update atau reinstall untuk memperbaikinya.
- Spesifikasi laptop yang rendah. Tidak sedikit pengguna laptop yang memaksakan perangkat mereka untuk melebihi batasnya. Contohnya laptop dengan RAM 2GB memang bisa menginstall Windows 10, akan tetapi tidak akan berjalan dengan optimal ketika di gunakan. Mengingat minimum RAM yang di gunakan setidaknya 4GB ke atas.
- Multitasking berlebihan. Menjalankan banyak program aplikasi akan membuat kinerja RAM dan CPU terbebani. Terlebih jika kalian menggunakannya untuk program berat seperti aplikasi edit foto atau edit video.
- Terkena virus atau malware. Virus atau manware ini merupakan salah satu penyebab dari hang atau ngerfreeze laptop kalian. Hal ini bisa menyebabkan laptop lambat samapi bisa terjadi ekrusakan serius.
Cara Mengatasi
Nah, ketika kita sudah mengetahui penyebab-penyebab dari laptop ngefreeze atau terjadi hal lainnya. Kita akan membahas bagaimana sih cara mengatasi hal ini ketika sudah terlanjur terjadi. Ikuti langkah-langkah atau cara yang akmi berikan secara sekaksama. Untuk kalian yang mengalami hal ini di saat genting atau tiba-tiba hal pertam apastinya jangan apnik ya.
1. Pastikan Driver Tidak Bermasalah
Langkah pertama untuk mengatasi atau mencegah hal ini adalah dengan memastikan bahwa tidak ada driver yang bermasalah. Karena driver yang terkendala error juga bisa menyebabkan beberapa kendala pada sistem, termasuk laptop Windows kalian menjadi hang atau freeze. Untuk itu manfaatkan Device Manager untuk mengecek kondisi driver laptop dan lakukan update driver jika diperlukan.
- Langah pertama, klik kanan pada bagian Start menu Windows, kemudian pilih Device Manager.
- Selanjutnya, klik bagian driver yang bermasalah, kemudian lalu klik kanan pada driver yang perlu di update.
- Jika sudah, silahkan kalian pilih Search automatically for drivers.
- Kemudian laptop akan melakukan proses pencarian dan instalasi driver dan jika sudah, silakan kalian klik Close.
- Terakhir, setelah itu coba restart laptop kalian dan lihat perubahannya.
- Langkah selesai.
Utamakan cek pada bagian driver Display (VGA), driver Network, driver BIOS dan driver Processor. Karena komponen tersebut lah yang memiliki tingkat kemungkinan terbesar atas masalah ini. Biasanya jika driver bermasalah, akan di tandai dengan ikon warna kuning pada driver.
2. Minimalisir Aktivasi Multitasking
Langkah kedua dalam mengatasi atau mencegah laptop ngefreeze adalah dengan meminimalisirkan aktivitas multitasking. Kalian bekerja dengan menggunakan komputer atau laptop, tentunya kalian sering membuka atau menjalankan beberapa aplikasi dalam waktu yang bersamaan sekaligus atau di sebut dengan multitasking.
Multitasking memang sangat berguna untuk mempercepat suatu pekerjaan atau saat kalian mengerjakan tugas ya. Namun, terlalu banyak menjalankan aplikasi dalam waktu yang bersamaan akan mengakibatkan RAM komputer kalian terkuras habis, hal inilah yang membuat laptop kamu sering mengalami Not Responding.
Jadi, sebaiknya usahakan jangan membuka banyak aplikasi dalam waktu yang bersamaan yang memang tidak dibutuhkan. Kalau pun itu memang perlu, usahakan aplikasi yang di jalankan tidak lebih dari tiga aplikasi.
Baca Juga :
Cara Mengatasi Wifi Putus Nyambung Paling Mudah – Flin Setyadi
Penting! Cara Mengatasi HP Panas Agar Tidak Cepat Rusak – Flin Setyadi
Cara Mengatasi HP Tidak Bisa Di Cas (Baterai Tanam) – Flin Setyadi
3. Coba Refresh Akun
Langkah ketiga untuk mencegah laptop hag atau ngefreeze adalah dengan me refresh akun yang kalian miliki. Biasanya ketika kita panik atau dalam keadaan mendesak dalam menghadapi masalah seperti ini adala dengan me refresh laptop. Karena memang biasanya hal ini sering kita lakukan atau menjadi hal pertama yang akan kita pikirkan. Ataupun kalian bisa mematikan laptop kalian terlebih dahulu.
4. Jalankan Perintah Perbaikan Dengan CMD
Langkah keemapat dalam mencegah dan mengatasi laptop ngefreeze adalah dengan menjalankan perintah perbaukan dengan CDM. Selain itu kalian juga bisa menjalankan perintah DISM Toll dan System File Checker di Command Prompt. Mengingat dengan kedua perintah ini, segala kerusakan pada file sistem atau program aplikasi bisa teratasi dengan mudah. Akan tetapi sebelum kalian menjalankan perintah ini, silakan kalian perhatikan dua instruksi di bawah ini.
- Bagi pengguna Windows 10 atau8 di sarankan untuk menjalankan DISM Tool terlebih dahulu khusus untuk sistem operasi ini, DISM Tool berfungsi untuk menyediakan berkas yang di perlukan untuk perbaikan.
- Bagi pengguna Windows 7 atau Vista, silakan kalian abaikan perintah DISM Tool dan langsung jalankan perintah SFC Windows.
Berikut langkah-langkahnya perintah DISM Tool :
- Langkah pertama, silahkan kalian klik dan ketik “CMD” di kolom pencarian Windows 10, kemudian klik kanan Command Prompt dari hasil pencarian dan pilih Run as administrator, kemudian klik Yes untuk konfirmasi.
- Jika sudah, ketik perintah di atas secara berurutan silahkan kalian tekan Enter.
- Lalu tunggu beberapa saat ketika proses berjalan.
- Setelah menjalankan perintah DISM, silakan lanjutkan perintah di bawah ini.
Langkah-langkah sistem file checer :
- Langkah pertama, silahkan kalian buka Command Prompt kembali.
- Kemudian ketik perintah System File Checker di atas dan klik Enter.
- Tunggu prosesnya hingga 100%.
- Selesai.
Lamanya proses tersebut tergantung dari spesifikasi perangkat komputer atau laptop kalian. Jika semua proses telah di lakukan maka di sarankan untuk restart PC atau laptop kalian terlebih dahulu sebelum melihat perubahan. Kemudian kalian juga bisa menggunakan perintah CHKDSK di bawah ini untuk melihat, apakah ada kesalahan pada hard disk atau tidak.
Langkah perintah Desk Disk :
- Langkah pertama, bukalah Command Prompt seperti sebelumnya.
- Nah, pada jendela CMD, ketik CHKDSK d: /r/f » tekan Enter.
- Tunggulah proses beberapa saat.
- Kemudian itu silakan kalian restart untuk melihat perubahannya.
- Selesai.
d: merupakan penamaan partisi Local disk perangkat (kalian bisa menggunakan disk lainnya yang ingin dicek). Jika kalian ingin mengetahui fungsi dari perintah di atas, kalian bisa lihat penjelasannya di bawah ini.
Baca Juga: Cara Mengatasi Sound Laptop Tidak Bunyi (OS Windows)
Akhir Kata
Nah, para pembaca flinsetyadi sekalian, sekian yang dapat kami berikan. Jangan lupa mampir ke web kami setelah ini ya. Terima kasih.