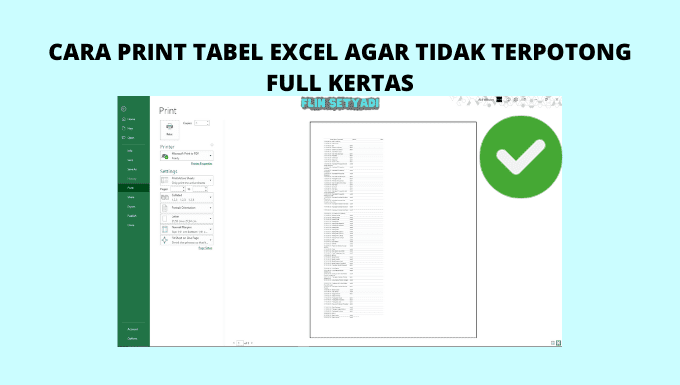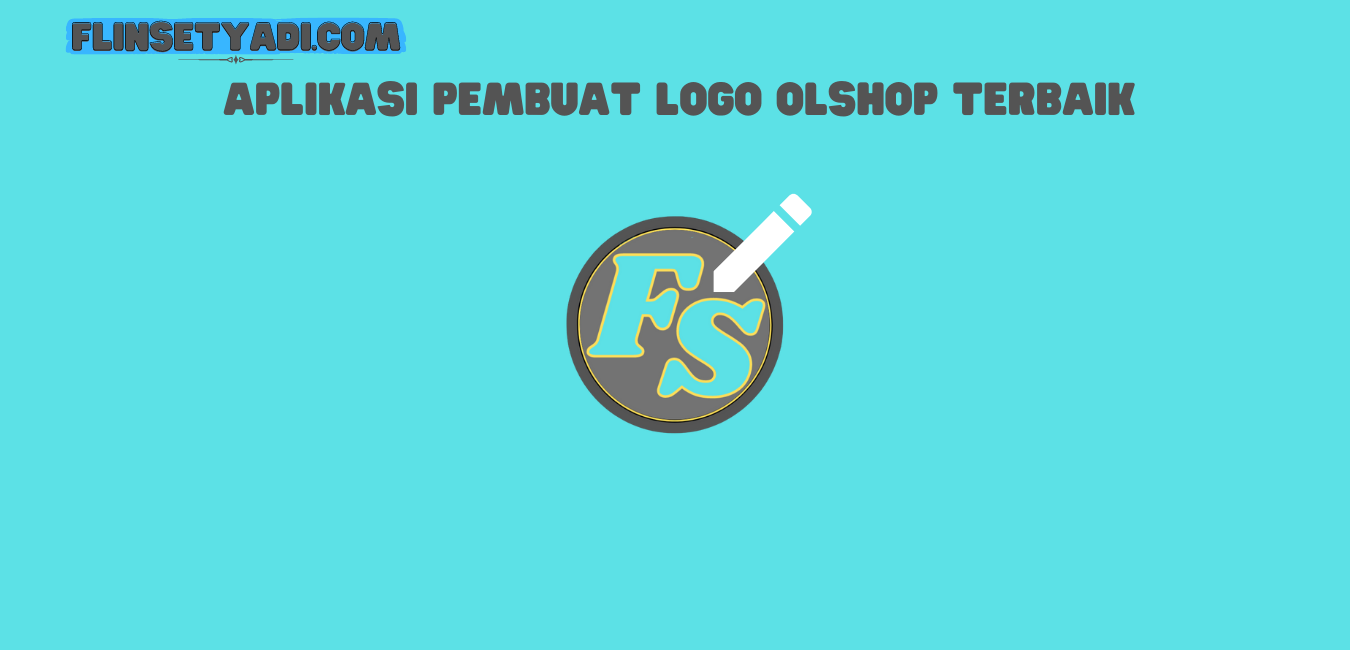Print Tabel Excel – Terkadang sesuatu yang sudah kita hati-hati masih ada yang tidak sesuai, seperti halnya mencetak tabel di Microsoft Excel, kelihatan sudah pas tapi waktu di cetak terpotong. Hal itu membuat kita bekerja dua kali bukan.
Jika sudah begitu berarti kamu perlu memperhatikan penyesuaiannya sebelum cetak sheet Excel. Pengaturan ini berkaitan dengan ukuran kertas, lebar tabel, hingga aturan tata halaman lainnya.
Nah, satu-satunya cara print tabel Excel agar tidak terpotong yakni dengan mengatur seluruh tampilan halaman, hingga muat di satu kertas.
Yuk, perhatikan beberapa pengaturan di bawah ini!
Table of Contents
1. Pratinjau Sebelum Mencetak
Pada aplikasi Excel maupun Word telah memberikan fitur pratinjau sebelum sebuah file kamu cetak. Dengan begitu kamu bisa melihat berapa banyak kertas yang akan kamu butuhkan hingga kesesuaian tata letak seperti baris dan kolom pada file yang akan dicetak. Dengan begitu akan mengatasi print tabel di Microsoft Excel agar tidak terpotong.
Namun, kamu perlu menampilkan pratinjau tersebut dalam Microsoft Excel sebelum mencetak file, seperti cara berkut ini:
- Silahkan buka file yang akan dicetak.
- Kemudian klik menu “print” pada bagian menu bar kiri.
- Sedangkan bagian kanan merupakan hasil cetak setelah file kamu tercetak.
- Jika sudah sesuai dengan yang kamu inginkan, klik “Print” untuk melanjutkan cetak.
2. Gunakan Tampilan Tata Letak Halaman
Cara selanjutnya kamu bisa menggunakan tampilan tata letak halaman. Hal tersebut memungkinkan pengguna mengetahui file mereka setelah dicetak ketika pengguna sedang mengerjakan tugas.
Maka hal tersebut dapat membantu pengguna melakukan penyesuaian kolom dan baris, serta memaksimalkan ruang yang dimiliki. Dengan begitu akan mudah print tabel di Microsoft Excel supaya tidak terpotong.
Lalu bagaimana cara menampilkan tata letak halaman ketika mengerjakan file?
Yuk ikuti langkah berikut ini:
- Pertama, buka file yang akan kamu cetak.
- Kemudian pilih menu “View” pada menu bar .
- Setelah itu klik “Page Layout” dan tampilan Excel akan berubah.
- Terakhir klik “Print” untuk melanjutkan cetak.
- Selesai.
3. Merubah Orientasi Halaman sebelum Print Tabel Excel
Jika kedua cara print tabel excel di atas belum membantu atau masih terpotong, maka cobalah untuk merubah orientasi halaman dari vertikal menjadi portrait dan sebaliknya.
Namun, cara in bisa di lakukan saat kamu memliki lebih banyak kolom atau baris agar dapat memilih orientasi mana yang akan digunakan.
Langsung saja ikuti tutorial merubah orientasi halaman sebagai berikut:
- Silahkan buka file yang akan kamu cetak.
- Kemudian buka bagian “Page Layout” pada menu bar.
- Lalu klik “Orientation” dan pilih orientasi vertikal atau horizontal.
- Setelah itu klik “Print” untuk melanjutkan cetak.
Baca Juga: Cara Print PDF Agar Tidak Terpotong
Selain itu kamu juga bisa mengaturnya ketika akan mencetak halaman, dengan cara berikut:
- Silahkan buka bagian “File” pada menu bar atau langsung tekan Ctrl+P untuk mencetak.
- Kemudian pilih opsi “Print” pada menu bar kiri.
- Lalu pada bagian “Pengaturan”, kamu bisa mengubah “Landscape Orientation” atau “Vertical Orientation”.
- Setelah itu klik “Print” untuk melanjutkan cetak.
Namun, jika kamu bekerja menggunakan Mac, maka ikuti langkah-langkah sederhana ini:
- Silahkan buka menu “Page Setup”.
- Setelah itu pilih “Potrait” atau “Landscape” di bawah tab Page.
- Kemudian klik “Print” untuk melanjutkan cetak.
4. Gunakan Page Break
Cara print tabel di Microsoft Excel agar tidak terpotong berikutnya memanfaatkan “Page Break”. Hal ini supaya pembagian halaman di Excel kamu dapat di atur. Dengan begitu Excel tidak akan membaginya secara sembarangan, pembagian tersebut juga akan sesuai kenginan dan standar kamu.
Nah, beginilah cara mengatur Page Break dengan mudah:
- Silahkan buka file yang akan kamu cetak.
- Kemudian buka bagian “Page Layout” pada menu bar.
- Lalu klik “Breaks”.
- Setelah itu pilih “Insert Page Break” untuk memberitahu Excel bagian mana yang ingin Anda letakkan pada halaman selanjutnya.
Akan tetapi ada hal yang tidak boleh kamu lupakan, yakni sebelum melakukan Page Break pastikan kamu sudah mengarahkan kursor pada bagian yang ingin kamu letakkan di halaman selanjutnya. Hal tersebut bertujuan agar hasil yang di cetak sesuai dengan apa yang kamu inginkan.
Jika kamu mengerjakan dengan Mac, maka untuk menggunakan Page Break adalah sebagai berikut:
- Silahkan buka file yang akan dicetak.
- Kemudian pilih “Sisipkan”.
- Selajutnya klik opsi “Page Breaks”.
5. Ubah Area Cetak / Print Tabel Excel
Untuk menghindari tabel Excel terpotong saat cetak, maka kamu bisa memilih bagian mana saja yang akan kalian print.
Untuk menrubah area cetak, silahkan ikuti langkah-langkah berikut:
- Silahkan buka file yang akan kamu cetak.
- Kemudian pilih atau sorot sel yang ingin dicetak.
- Lalu buka bagian “File” atau tekan Ctrl+P untuk mencetak.
- Setelah itu pilih menu “Print” pada menu bar kiri.
- Selanjutnya ubah pengaturan print menjadi “Print Selection”.
- Kemudian klik “Print” untuk melanjutkan cetak.
Baca Juga: Cara Merapikan Tabel Word yang Terpotong
6. Tentukan Ukuran Kertas Excel
Bisa dibilang menyesuaikan ukuran kertas adalah hal mendsar dari cara print tabel di Microsoft Excel supaya tidak terpotong. Jika kertas yang kamu gunakan masih folio, A4 atau ukuran lain, maka kamu perlu megubah pengaturan yang ada di Excel dengan cara berikut ini:
- Silahkan buka file Excel yang akan kamu cetak.
- Pada menu bagian atas, cari dan buka tab “Page Layout”.
- Kemudian temukan grup “Page Setup” yang berisi pengaturan tampilan sheet dan ukuran cetak.
- Setelah itu klik “Size” dengan ikon kertas dan garis ukur di kiri dan atasnya.
- Selanjutnya pilih ukuran sesuai jenis kertas cetak kamu.
- Jika tidak ada, kamu bisa atur sendiri dengan klik “More Paper Sizes” di bagian paling bawah. Kamu bisa memasukkan panjang dan lebar sesuai kertas yang kamu miliki.
7. Sesuaikan Margin Halaman Excel
Di samping menentukan ukuran kertas, kamu juga perlu menetapkan tepi atau margin sebagai batas halaman cetak. Jika sudah begitu, tampilan dari sheet yang kamu print akan terlihat lebih rapi dan tidak melebihi aturan yang sudah kamu tetapkan. Dan hasil print tabel Excel akan pas.
Berikut langkah-langkah menyesuaikan margin halaman Excel:
- Pertama, silahkan buka file Excel yang hendak kamu cetak.
- Kemudan pilih dengan mengeklik tab ‘Page Layout’
- Setelah itu temukan grup “Page Setup” yang berisi pengaturan kertas dan halaman.
- Selanjutnya klik opsi “Margins”. Pada menu dropdown akan tersedia berbagai ukuran tepi, seperti narrow yang artinya mepet halaman.
- Lalu kamu bisa menyesuaikan ukuran margin dengan klik “Custom Margin” di bagian paling bawah dropdown.
- Kemudian masukkan ukuran tepi kanan-kiri-atas-bawah sesuai yang kamu inginkan. Semakin kecil angkanya, semakin berhimpit margin dengan tepi kertas.
8. Preview Sebelum Print Tabel Excel
Apabila semua penyesuaian pengaturan telah dilakukan, kamu bisa cek final dokumen sebelum naik cetak dengan melihat preview. Caranya cukup singkat dengan mengikuti langkah berikut:
- Kamu hanya perlu membuka tab “View’” pada dokumen yang ingin kamu cetak
- Kemudian pilih opsi “Page Layout’” yang ada pada grup ‘Workbook Views’.
Baca Juga: Cara Memindahkan Tabel Excel Ke Word Agar Tidak Berantakan
Akhir Kata
Itulah delapan cara print tabel Excel agar tidak terpotong yang bisa kamu lakukan dengan mudah. Semoga pekerjaan kamu di Excel menjadi lebih ringan dan cepat setelah membaca artikel.
Terimakasih telah menjadi pengunjung setia Flin Setyadi.