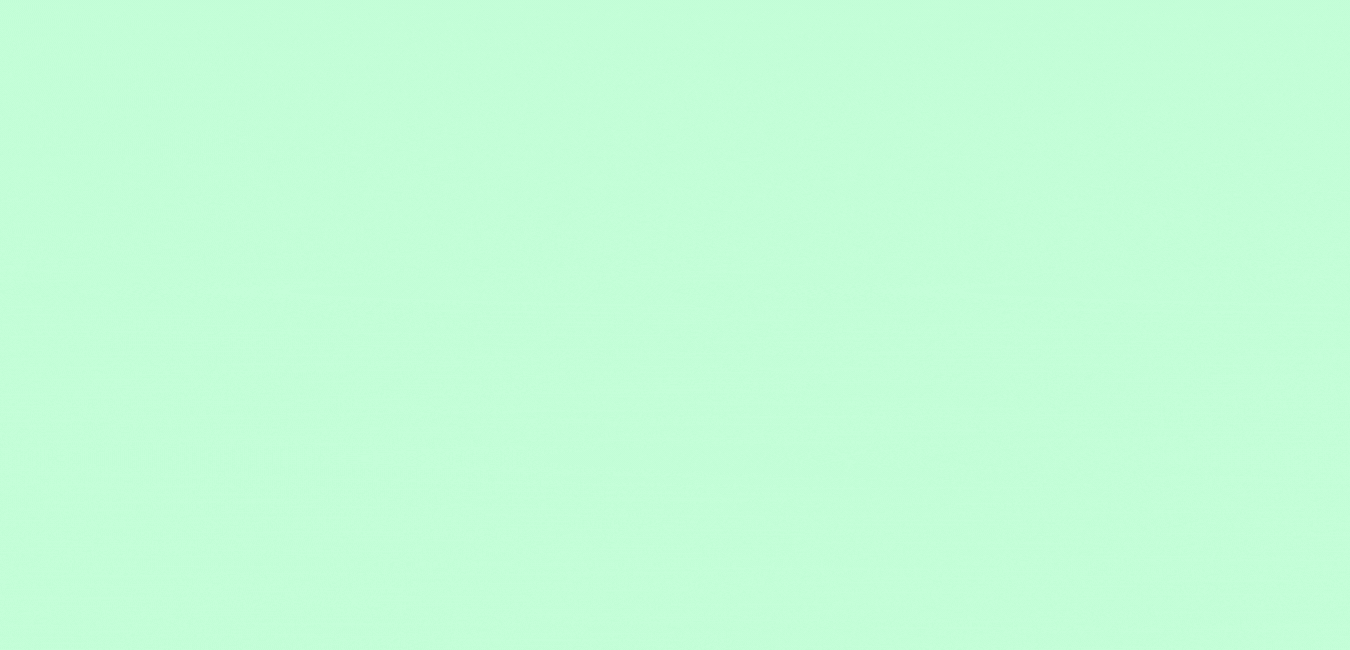Merapikan Tabel Word – Tidak jarang setelah memindah file tabel dari excel ke word sebagian akan terpotong. Bagi yang masih awam dengan Ms. Word mungkin akan kebingungan. Tapi dengan artikel yang saya tulis ini orang awam tidak akan bingung lagi.
Kini Program Ms Word sudah dibekali dengan berbagai fitur canggih yang akan memudahkan kamu dalam mengerjakan berbagai macam tugas yang berhubungan dengan pengolahan kata sehingga tampilan dokumen yang kamu buat akan terlihat lebih rapi.
Tujuan dipindahnya file tabel dari excel ke word sendiri agar informasi yang disampaikan lebih mudah kita baca dan pahami.
Beginilah cara merapikan tabel merapikan tabel excel ke word yang terpotong.
Baca Juga: 11 Cara Print Excel Agar Tidak Terpotong
Cara Merapikan Tabel Word
- Silahkan buka dokumen Word berisi tabel yang ingin kamu edit agar tidak terpotong.
- Setelah itu arahkan kursor pada tabel, selanjutnya klik ikon yang muncul di sudut kiri atas tabel maka secara otomatis tabel tersebut akan ter-blok.
- Kemudian pilih tab Layout pada bagian atas
- Lalu klik opsi AutoFit.
- Jika sudah klik opsi tersebut, maka akan muncul 3 opsi menu yaitu AutoFit Content, AutoFit Window dan Fixed Column Width. Opsi menu AutoFit Content akan membuat lebar kolom menyesuaikan dengan lebar konten di dalamnya. Opsi AutoFit Window akan membuat lebar kolom menyesuaikan dengan lebar kertas sesuai dengan margin. Sedangkan opsi Fixed Column Width akan membuat lebar kolom tidak terpengaruh oleh lebar konten yang ada di dalamnya maupun lebar kertas. Nah kamu bisa klik pada opsi AutoFit Window.
- Sekarang merapikan tabel word yang terpotong telah berhasil.
Cara Merapikan Tabel Word yang Terpotong
Jika cara merapikan tabel yang terpotong di atas masih belum berhasil, maka kamu menggunakan lagkah yang lebih simple seperti di bawah ini:
- Silahkan buka file di Ms. Word.
- Kemudian block cells pertama.
- Selanjutnya klik kanan dan pilih table Properties.
- Setelah itu akan muncul kotak dialog, silahkan pilih Row. Centang Repeat as header row at the top of page.
- Dengan begitu judul tabel kamu akan rapid an muncul di setiap halaman.
Baca Juga: 4 Cara Mengubah Word ke PDF Tanpa Ribet
Akhir Kata
Itulah dua cara merapikan tabel excel yang terpotong saat dipindahkan ke word. Silahkan melakukan cara yang menurutmu tidak ribet, agar lebih mudah mengatasi tabel yang berantakan atau terpotong.
Semoga artikel ini bermanfaat. Terimakasih telah berkunjung di Flin Setyadi.