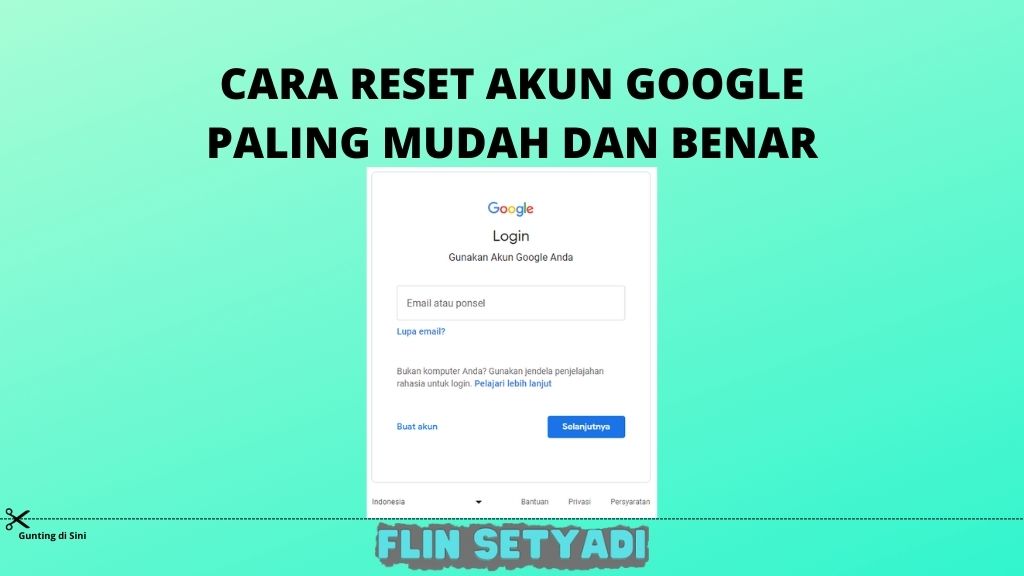Membuat Ranking di Excel – Microsoft excel merupakan aplikasi dengan bantuan rumus yang tidak hanya untuk menghitung data huruf dan angka, tapi juga bisa membantu membuat ranking.
Namun, bukan asing lagi ketika membuat ranking ternyata hasilnya ganda dikarenakan jumlah nilai yang sama. Meskipun begitu jangan jadikan hal ini menjadi sebuah kebingungan anda, karena akan ada rumus yang dapat mengurutkan ranking di excel agar tidak ganda lagi.
Baca Juga: Cara Menemukan Data Duplikat Di Excel (Hapus Data Ganda)
Nah, agar ranking tidak ganda kamu akan diberikan dua pilihan yaitu hasil urutan menurun dan naik, Lebih lengkapnya simak tutorial rumus RANK Excel kedua pilihan berikut ini:
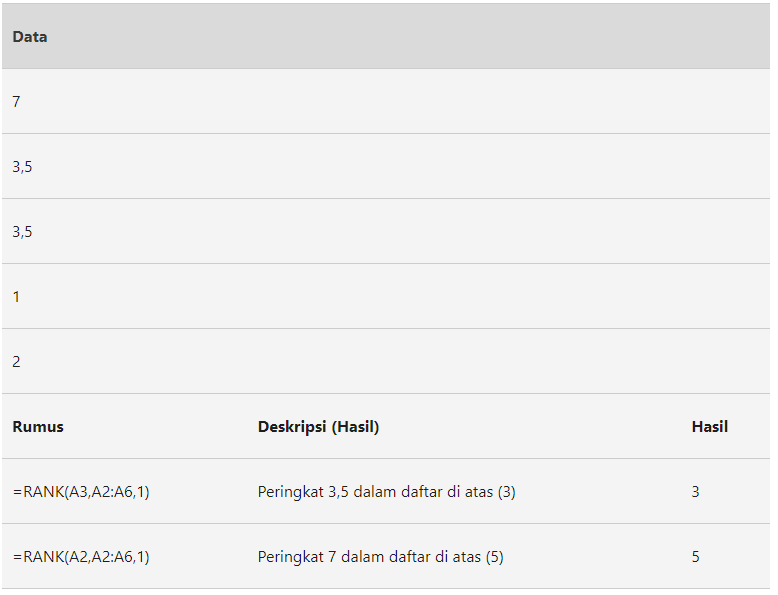
Table of Contents
1. Ranking Dengan Urutan Menurun di Excel
Hasil urutan ranking menurun artinya data terbesar akan mendapatkan peringkat pertama. Setelah itu data terkecil akan mendapatkan peringkat terakhir. Begini langkah-langkah rumus RANK Excel menurun:
- Silahkan buka data di Microsoft Excel yang ingin kamu olah dan menghasilkan nilai ranking dengan urutan menurun. Apabila ada beberapa data yang sama, jangan khawatir karena akan tetap menampilkan urutan yang berbeda dan runtut.
- Kemudian letakkan kursor di sel kosong dan masukkan rumus berikut ini: =RANK(number;ref;[order]+COUNTIF(range;criteria)-1. Ubah [order] dengan angka 0 karena kamu ingin mendapatkan hasil urutan menurun.
- Agar lebih jelas untuk mengisi bagian number, ref, range, dan criteria pada formula ranking menurun perhatikan contoh rumus yang bisa dimasukkan adalah: =RANK(D5;$D$5:$D$14;0)+COUNTIF($D$5:D5;D5)-1.
- Sedangkan untuk hasil ranking data di bawahnya kamu cukup menarik ikon kotak kecil di ujung sel hingga data habis. Maka hasil untuk data di bawahnya akan otomatis muncul.
2. Ranking Dengan Urutan Naik di Excel
Lalu bagaimana dengan rumus RANK Excel untuk ranking dengan urutan naik?
Hal ini berbeda dengan ranking urutan menurun. Cara membuat ranking di Excel dengan urutan naik ini berbanding terbalik dengan menurun, yang mana nilai tertinggi akan mendapatkan ranking terbawah dan sebaliknya.
Baca Juga: Cara Menghitung Umur, Tahun, Bulan dan Hari di Excel
Langkah yang digunakan ranking ini sama seperti tutorial di atas. Begitupun juga formula yang dimasukkan juga masih sama, yakni sebagai berikut:
=RANK(number;ref;[order]+COUNTIF(range;criteria)-1
Tapi dalam cara ini [order] sudah tidak lagi memakai o, melainkan 1 karena ingin menghasilkan urutan naik.
Sebagai contoh formula yang dimasukkan =RANK(D5;$D$5:$D$14;1)+COUNTIF($D$5:D5;D5)-1. Kamu bisa menyalin formula tersebut ke lembar kerja Excel dan sesuaikan dengan data yang kamu miliki.
Satu hal lagi yang tidak boleh kamu lupakan, yaitu menambahkan $ pada beberapa pagian untuk mendapatkan hasil rangkig yang tidak ganda.
3. Cara Membuat Ranking Secara Otomatis di Excel
Jika jumlah siswa terlau banyak, untuk menentukan nilai tertinggi kamu bisa menggunakan cara yang otomatis, namun juga akan membutuhkan rumus tertentu. Nah beginilah langkah-langkah rumus RANK Excel membuat ranking secara otomatis:
- Silahkan menyiapkan data yang kamu butuhkan lebih dulu.
- Kemudian jumlahkan data nilai dibawah, contoh dari kolom C ke kolom I.
- Setelah itu pada kolom K5 kamu bisa memasukan rumus (=RANK(J5,J$5:J$14)) lalu tekan enter untuk menghitung rangking secara otomatis.
- Tidak lupa tambahkan simbol $ sebelum angka. Hal ini bertujuan agar nilai tidak berubah jika disalin ke cell lainnya. 5.Jika rumus diatas menggunakan “,” tidak berhasil maka ganti menggunakan “;“
- Lalu salin cell K5 ke cell K6 sampai K14. Kamu bisa menggunakan cara CTRL+C pada K5 lalu CTRL+V pada cell K6 sampai K14.
Baca Juga: Cara Print Excel Agar Tidak Terpotong
Akhir Kata
Itulah tiga rumus RANK Excel cara membuat ranking di excel agar tidak ganda dengan mudah. semoga ketiga tutorial ini dapat kamu pahami sehingga mudah untuk menerapkan.
Terimakasih telah berkunjung di flin setyadi.