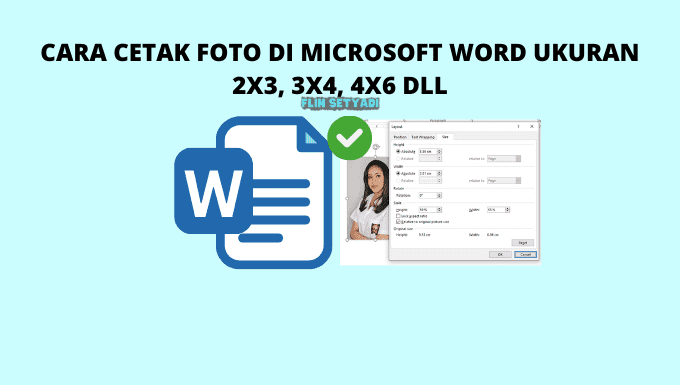Membuat Halaman di Word – Ada kalanya memberi halaman di Microsoft Word cukup penting dalam membuat dokumen. tujuannya agar penulis maupun pembacanya bisa dengan mudah mengetahui bagian-bagian materi tertentu di halaman Microsoft Word.
Pada umunya Cara memberi nomor halaman di Word menggunakan tab menu Insert > Header & Footer > Page Number. Namun, terkadang sebagian orang masih agak kesulitan untuk melakukannya. Maka dari itu trik atau cara membuat halaman di word secara lengkap akan kamu butuhkan nantinya.
Baca Juga: Cara Membuat Garis Pinggir di Word Termudah & Lengkap
Nah, artikel ini akan memberikan 6 cara membuat halaman di word dengan rapi dan urut yang bisa kamu ikuti.
Table of Contents
1. Membuat Halaman di Word Secara Otomatis versi 2010 dan lainnya
Apabila Microsoft Word kamu masih versi 2010, sebaiknya ikuti langkah berikut ini:
- Silahkan buka file dokumen Microsoft Word.
- Lalu pilih tab Insert lalu klik kiri pada menu Header & Footer.
- Kemudian dalam kotak Insert Header & Footer, klik opsi Page Number.
- Setelah itu akan muncul setidaknya enam opsi mulai dari Top of Page, Bottom of Page, Page Margins, Current Position, Format Page Number, dan Remove Page Number.
- Selanjutnya pilih salah satu opsi yang Anda inginkan untuk memberi nomor halaman di Word.
- Apabila sudah memilih, tutup menu Header & Footer. Dan lihat hasilnya.
- Jika belum sesuai, kamu bisa mengeditnya kembali.
- Kemudian klik Save atau Save As untuk menyimpan dokumen.
2. Membuat Halaman Berbeda di Word
Apa maksudnya membuat halaman berbeda di word? nah, biasanya karya ilmiah seperti skripsi menggunakan sistem penomoran berbeda di setiap halamannya. Begini cara membuat halaman semacam itu:
- Silahkan buka dokumen yang akan diedit.
- Kemudian pilih dan klik menu Insert.
- Lalu di dalam menu Header & Footer pilih Page Number.
- Setelah itu klik Bottom of Page.
- Apabila kamu ingin nomor halaman pertama letaknya berada pada bagian bawah tengah, maka klik opsi Plain Number 2.
- Selanjutnya klik centang Different First Page.
- Kemudian kamu dapat memilih Edit Header Halaman 2 untuk mengubah halaman berikutnya dengan nomor halaman di bagian kanan atas.
- Lalu pilih dan klik Page Number.
- Berikutnya klik Top of Page.
- Selesai.
3. Membuat Halaman di Word Dengan Format Angka Romawi
Halaman pada dokumen tidak melulu menggunakan angka abjad biasa ya. Terkadang pada pembukaan memanfaatkan angka romawi, sebagai bahwa materi isi buku belum dimulai pada halaman tersebut.
Untuk membuat halaman dengan format angka romawi, kamu bisa mengikuti langkah berikut:
- Silahkan buka dokumen yang hendak diedit.
- Kemudian arahkan kursor ke bagian footer pada halaman pertama.
- Lalu klik menu Bar > Layout > Breaks.
- Setelah itu kamu bisa klik Next Page.
- Selanjutnya klik dua kali footer atau header dari halaman itu.
- Kemudian tunggu sampai tool Header & Footer muncul.
- Lalu pada sub menu Navigation klik Link to Previous.
- Setelah itu pada Page Number pilih Top of Page atau Bottom of Page, pilih format penomoran romawi pada Format Page Number, dan klik Start at agar seluruh halaman berformat romawi.
- Begitupun pada halaman berikutnya, pilih menu Layout > klik Breaks > Next Page.
- Selanjutnya klik dua kali di atas atau di bawah halaman. Kemudian tunggu sampai muncul Header & Footer.
- Lalu pilih menu Page Number > Format Number.
- Kemudian pilih sistem penomoran angka. Atur halaman pertama di menu “Start at”.
- Selanjutnya klik OK. Hasilnya dokumen akan memiliki sistem penomoran angka dan romawi.
4. Membuat Header dan Footer Berbeda
Kamu juga bisa membuat angka yang berbeda pada setiap halaman, alias header & footer berbeda di setiap halaman. Berikut langkah-langkahnya:
- Silahkan buka dokumen kamu di Microsoft Word.
- Kemudian klik dua kali header atau footer.
- Lalu pilih Halaman Ganjil & Genap Berbeda.
- Setelah itu pada salah satu halaman ganjil, klik area header atau footer yang ingin kamu ubah.
- Berikutnya ketikkan judul dokumen, dan tekan Tab dua kali.
- Selanjutnya pilih Nomor Halaman, dan klik menu Posisi Sekarang dan pilih gaya.
- Kemudian pilih halaman genap.
- Lalu pilih Nomor Halaman, lalu klik Posisi Sekarang dan pilih gaya.
- Setelah itu tekan Tab dua kali dan ketikkan judul dokumen.
- Terakhir pilih Tutup Header dan Footer atau tekan Esc untuk keluar.
Baca Juga: Cara Print Tabel Excel Agar Tidak Terpotong
5. Membuat Halaman di Word Tanpa Cover
Jika kamu menjadikan cover dalam satu dokumen dengan yang lainnya, biasanya saat menambahkan halaman ia akan terkena juga. Kini kamu sudah bisa memberi halaman tanpa mengenai cover loh. Beginilah langkah-langkah yang bisa kamu ikuti:
- Silahkan buka halaman yang akan diedit.
- Kemudian klik menu Insert, dan pilih Page Number.
- Lalu pilih Buttom of Page dan pilih Plain Number 2.
- Selanjutnya kamu akan melihat seluruh halaman di dokumen tersebut terisi dengan nomor halaman termasuk bagian cover.
- Setelah itu kamu bisa menghilangkan nomor halaman pada cover dengan cara klik Insert.
- Kemudian pilih Footer.
- Lalu klik edit footer, dan beri tanda ceklis pada opsi Different First Page.
- Nanti kamu bisa melihat halaman cover tanpa nomor halaman.
- Tapi jika ingin membuat halaman cover menjadi nomor 0 dan halaman berikutnya menjadi nomor 1, maka langkah yang harus kamu lakukan klik Insert pada halaman cover, kemudian pilih opsi Page Number.
- Selanjutnya pilih Format Page Number.
- Kemudian pada menu “Start at”, kamu bisa mengisi 0.
6. Membuat Halaman di Word Dari Angka Lanjutan
Biasanya ketika memisahkan file dokumen yang akan di jilid menjadi satu, salah satu nomor halaman tidak dimulai dengan angka 1, tapi dari nomor dokumen selanjutnya. Maka untuk membuat halaman di word dari angka lanjutan, silahkan mengikuti langkah berikut ini:
- Silahkan buka Microsoft Word.
- Kemudian pilih menu “Insert” di bagian atas.
- Lalu pilih “Page number“.
- Setelah itu pilih opsi tata letak seperti sebelumnya.
- Selanjutnya kembali ke “Page number“.
- Kemudian pilih “Format Page Number“.
- Lalu pada bagian “Page numbering” pilih “Start at“.
- Jika sudah isi kolom dengan angka awal halaman yang kamu inginkan.
- Terakhir klik “Ok“.
Cara Menambahkan Halaman di Microsoft Word
Jika salah satu cara di atas sudah berhasil kamu terapkan, kamu bisa menambahkan halaman berikutnya dengan dua cara berikut:
1. Melalui tombol enter
Mungkin cara ini terdengar mudah, tapi jika tidak mengetahui triknya mungkin bisa keliru. Ikuti saja langkah-langkah berikut:
- Silakan arahkan cursor mouse ke ujung teks yang kamu inginkan untuk penambahan halaman baru atau pada halaman pertama.
- Kemudian tekan tombol Enter beberapa kali, sampai berada di ujung bawah halaman.
- Jika kursor sudah mencapai batas margin bawah halaman 1, tekan tombol Enter satu kali dan secara otomatis halaman baru akan muncul.
2. Menambahkan halaman di word melalui tombol Page Break di Ribbon
Selain Enter kamu juga bisa menggunakan tombol Page Break di Ribbon untuk menambahkan halaman setelah membuat di Word.
- Pertama pastikan tab Insert telah aktif.
- Pada kelompok Pages kamu cukup mengklik tombol Page Break.
- Setelah itu halaman baru akan bertambah di bagian yang sama sehingga ukuran halaman yang baru sama dengan halaman sebelumnya.
- Namun, jika ingin halaman yang baru memiliki ukuran berbeda dari halaman sebelumnya, cukup pilih Section Break di kotak dialog Break, lalu pilih Next Page.
Baca Juga: Cara Gabungkan File Word dengan Mudah dan Praktis
Akhir Kata
Itulah beberapa cara membuat halaman di word secara lengkah beserta cara menambahkan halaman yang sudah ada. Dengan mengikuti tutorial di atas, memungkinkan bisa menghasilkan penomoran halaman dengan urut dan rapi.
Semoga artikel ini bermanfaat untuk siapapun pembacanya.
Terimakasih telah berkunjung di Flin Setyadi.