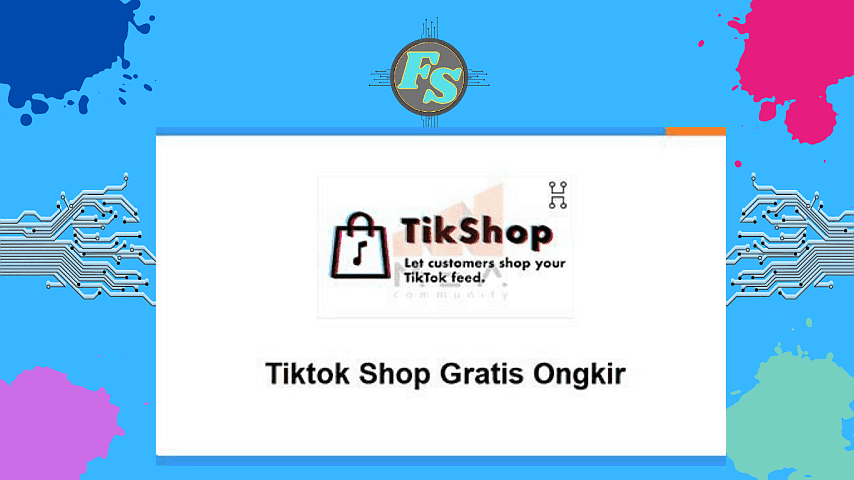Laptop Tidak Connect WiFi – Seringkali ketika sedang menggunakan laptop, terjadi masalah-masalah yang mengganggu. Walaupun masalah tersebut terlihat sepele, jika dibiarkan bisa mengganggu pekerjaan.
Salah satunya adalah laptop tidak bisa connect dengan wifi. Bagi pengguna laptop yang aktifitas dan pekerjaannya bergantung pada internet, masalah ini tentu saja menjadi penghambat yang serius.
Jika hal itu terjadi padamu, jangan panik atau buru-buru membawanya ke tempat servis. Karena, jika kamu mengetahui cara untuk memperbaikinya, kamu bisa mengatasinya sendiri.
Dan bagi kamu yang belum tahu caranya, simak artikel ini sampai habis karena flin setyadi akan membahas cara mengatasi laptop yang tidak bisa connect dengan wifi.
Baca Juga: Cara Screenshot Di Laptop Tanpa Aplikasi Terlengkap
Table of Contents
1. Melalui Command Prompt

Cara pertama yang bisa kamu lakukan ketika laptop tidak connect wifi adalah coba perbaiki melalui fitur command prompt. Fitur ini termasuk fitur bawaan dari laptop yang bisa kamu gunakan ketika laptopmu terkendala suatu hal.
Biasanya, laptop yang tidak bisa connect ke wifi dikarenakan terjadinya error pada sistem registry dengan kondisinya yang menunjukkan troubleshoot. Dan kamu bisa mengatasinya melalui command prompt. Maka dari itu, berikut langkah-langkahnya :
- Ketik ‘cmd’ pada kolom search di laptop
- Pilih pada menu ‘Command Prompt’
- Setelah muncul, ketikkan ‘reg delete HKCRCLSID{988248f3-a1ad-49bf-9170-676cbbc36ba3} /va /f’,lalu klik enter pada keyboard
- Ketikkan lagi ‘netcfg –v –u dni_dne’, lalu klik enter pada keyboard
- Tutup jendela Command Prompt, lalu restart laptop
2. Pengaturan SSID WiFi Laptop
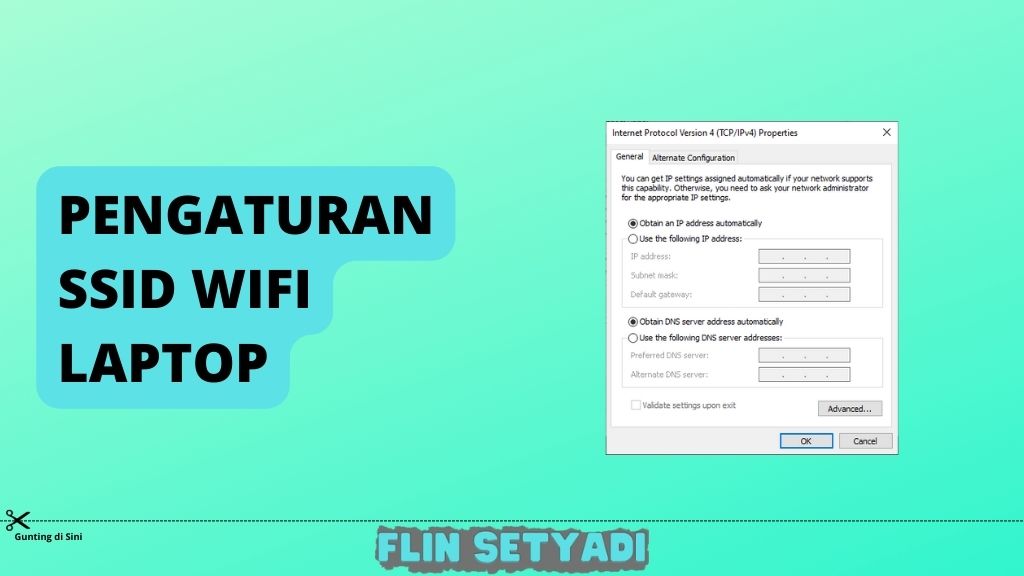
Kamu juga bisa mengatasi laptop tidak connect wifi melalui pengaturan SSID yang ada pada laptopmu. Cara untuk melakukannya juga sangat mudah. Berikut langkah-langkahnya:
- Buka menu ‘Start’ di laptop
- Pilih menu ‘Settings’, lalu pilih ‘Network & Internet’
- Pada halaman selanjutnya, klik ‘Change Adapter Setting’ di kanan bawah
- Klik kanan pada menu ‘Wireless Connection’ lalu klik ‘Properties’
- Klik 2 kali pada opsi ‘Internet Protocol Version 4’ yang ada pada tab networking
- Tekan menu ‘Obtain IP Address Automatically’ lalu pada menu ‘Obtain DNS Server Address Automatically’
- Pilih ‘Ok’
Baca Juga: Solusi HP Tidak Bisa Connect Internet atau Jaringan Seluler
3. Update Network WiFi Driver Laptop
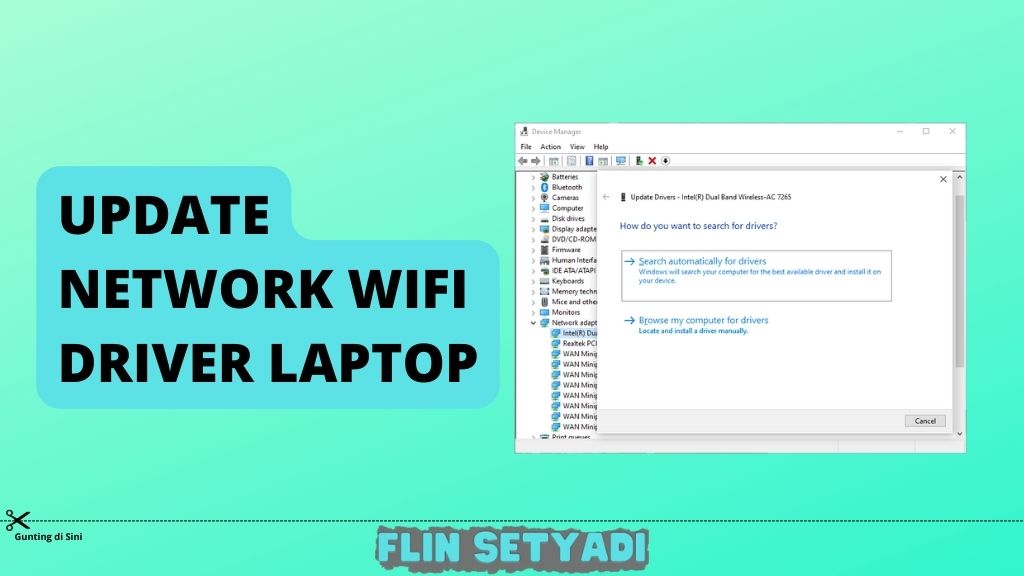
Dengan mengupdate network wifi driver juga bisa mengatasi laptop tidak connect wifi. Karena, bisa jadi jaringan wifi yang tidak bisa connect dikarenakan drivernya masih pada versi yang lama dan harus diupdate. Berikut langkah-langkahnya :
- Klik kanan pada menu ‘Start’
- Pilih ‘Device Manager’
- Tekan menu ‘Network Adapter’
- Cari driver yang sesuai dengan yang kamu gunakan, (misalnya tim Flin Setyadi menggunakan Intel(R) Dual Band Wireless-AC 7265) lalu klik kanan dan pilih ‘Update Driver’
- Klik ‘Search automatically for updated driver software’
- Tunggu hingga proses update selesai, lalu restart laptop
4. Ubah Pengaturan WLAN AutoConfig
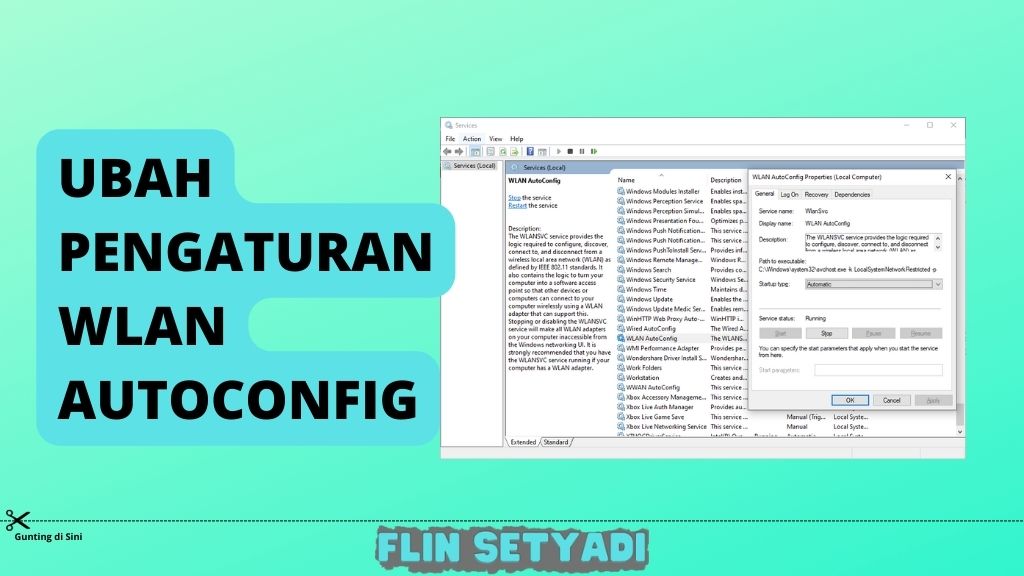
Cara untuk mengatasi laptop tidak connect wifi selanjutnya adalah dengan mengubah pengaturan WLAN AutoConfig. Pengaturan itu sendiri merupakan layanan windowsyang mampu mendeteksi dan menyambungkan laptop ke jaringan nirkabel.
Dan melalui pengaturan ini juga kamu bisa coba mengatasi laptopmu ketika tidak mau connect ke jaringan wifi. Berikut langkah-langkahnya :
- Klik tombol ‘Windows + R’ secara bersamaan
- Pada kolom yang tersedia, ketikkan ‘services.msc’, lalu klik ‘Ok’
- Klik 2 kali pada menu ‘WLAN AutoConfig’
- Pada bagian ‘General’, pada kolom ‘Startup type’ ubah menjadi ‘Automatic’
- Tekan ‘Apply’, lalu klik ‘Ok’
5. Jalankan Network Troubleshooter
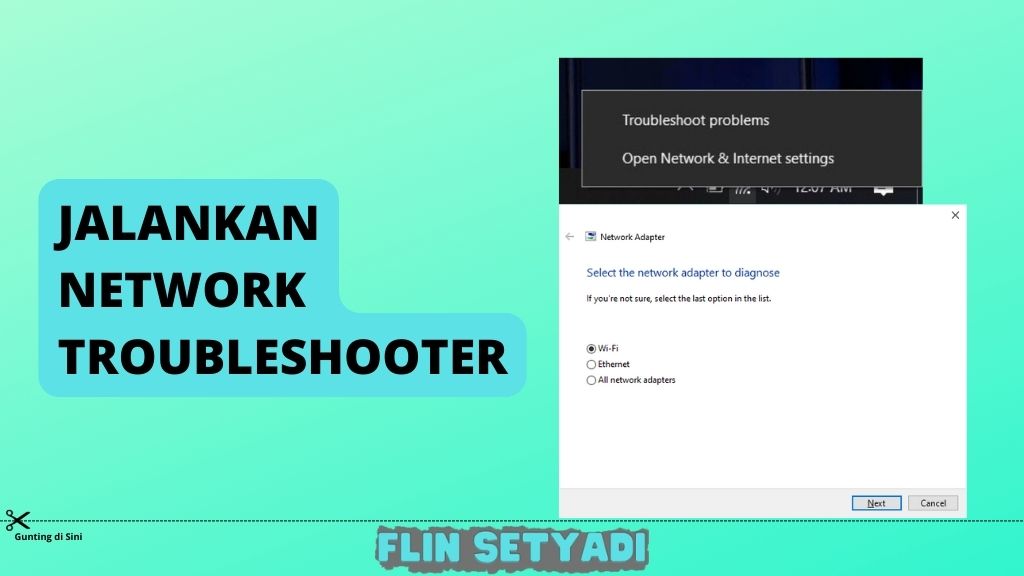
Ketika laptop tidak bisa connect wifi, coba jalankan Network Troubleshooter yang ada pada laptopmu. Karena, pengaturan ini akan melakukan diagnosa dan perbaikan pada jaringan.
Setelah itu, maka kamu akan mengetahui masalah yang terjadi pada jaringan wifi. Jadi, berikut langkah-langkahnya :
- Buka menu ‘Start’ pada laptopmu
- Pilih menu ‘Settings’, lalu pilih ‘Network & Internet’
- Pada bagian ‘Advanced Network Settings’, pilih ‘Network Troubleshooter’
- Pada halaman selanjutnya, klik pada opsi ‘Wi-Fi’ lalu tekan ‘Next’
- Tunggu hingga proses diagnosa dan perbaikan selesai, lalu klik tombol ‘Close’
6. Reset Network WiFi Laptop
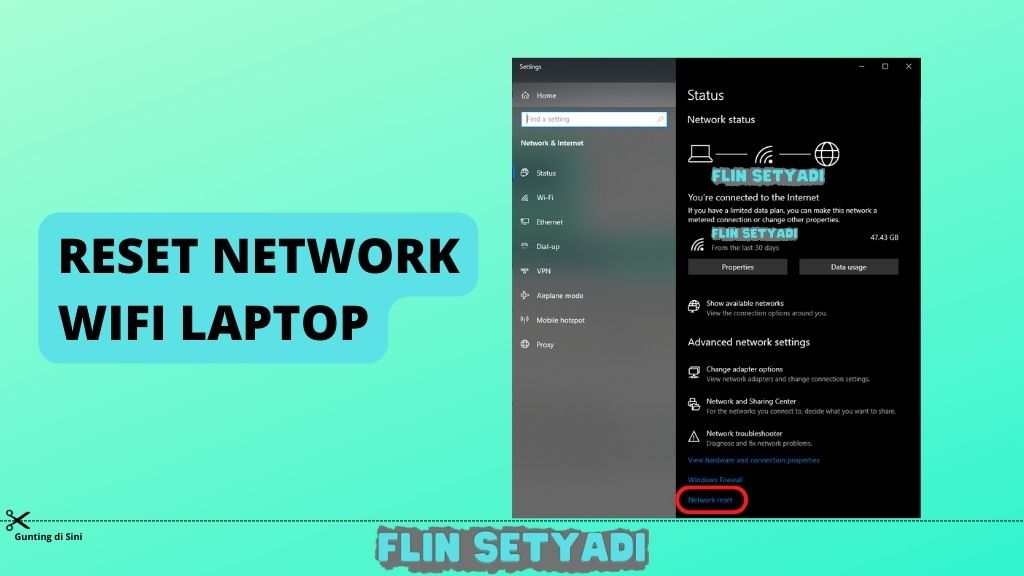
Setelah beberapa cara diatas namun laptop tetap tidak connect wifi, coba lakukan reset network. Ketika kamu melakukan cara ini, maka semua preferensi jaringan yang sudah diatur akan terhapus, komponen adapter jaringan akan terpasang ulang dan posisinyakan kembali menjadi default.
Jadi, berikut langkah-langkah untuk melakukannya :
- Buka menu ‘Start’, lalu pilih ‘Settings’
- Pilih ‘Network & Internet’, lalu klik opsi ‘Status’
- Scroll ke bawah dan klik ‘Network Reset’
- Tekan ‘Reset Now’, lalu tekan ‘Yes’ untuk mengonfirmasi
- Tunggu hingga proses selesai, kemudian restart laptopmu
Baca Juga: Cara Menampilkan Layar HP ke Laptop Tanpa Aplikasi
Akhir Kata
Demikianlah beberapa cara yang bisa kamu lakukan ketika laptop tidak connect wifi. Semoga dengan cara diatas, kamu tidak perlu khawatir dan bingung lagi jika laptopmu tidak bisa tersambung ke jaringan wifi.
Karena, tidak hanya jaringan yang lemot atau lelet, bisa jadi hal itu dikarenakan adanya error atau masalah lainnya pada laptopmu. Semoga artikel ini bermanfaat untuk kamu dan terima kasih telah berkunjung ke flin setyadi.