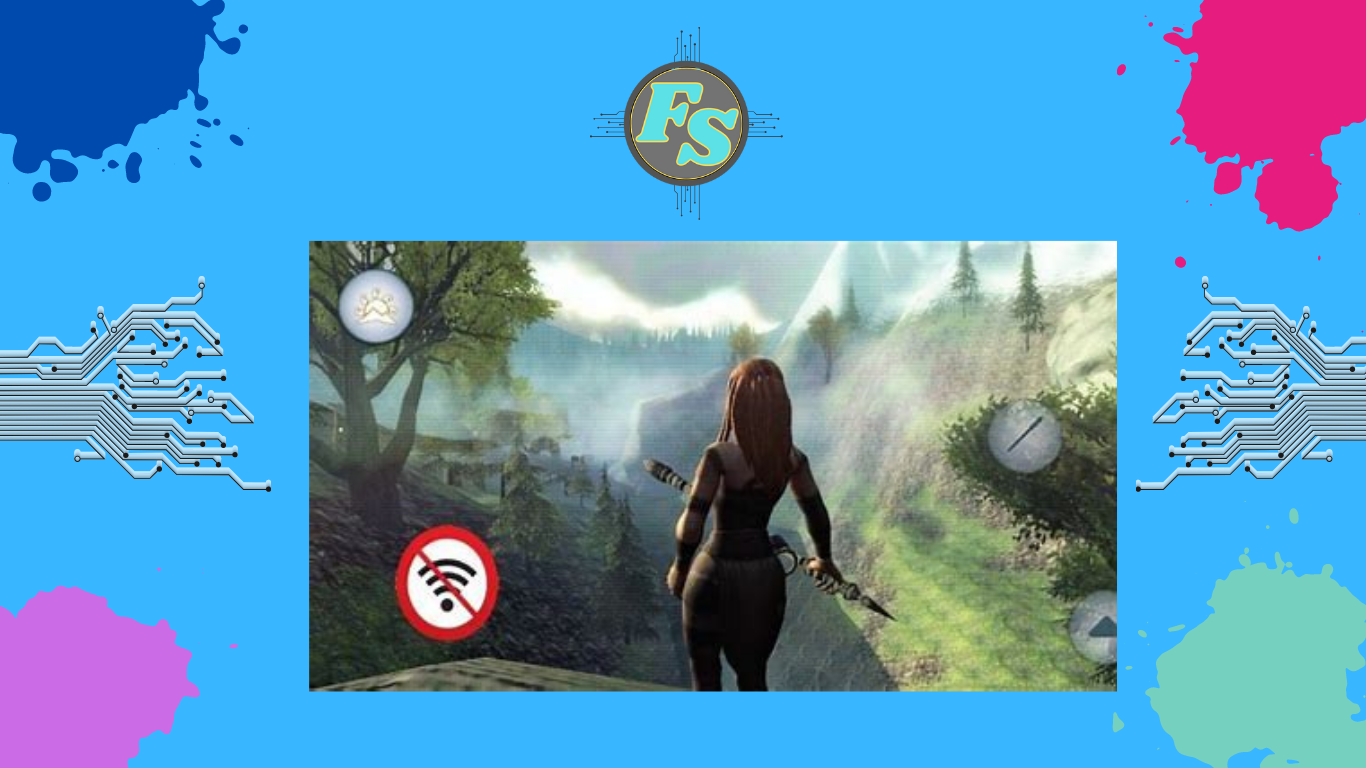Clear Cache Laptop- Hai para pembaca flin setyadi sekalian. Kali ini kita akan membahas bagaimana Cara Clear Cache Laptop Window 10 dan 11 Termudah. Nah readers sekalian, pembahasan kita kali ini akan lebih ke salah satu penyebab masalah yang sering terjadi di laptop ya. Hal ini bisa di sebabkan oleh sampah-sampah bekas buangan yang mungkin masih tersimpan di tempat sementara sebelum di buang secara permanent.
Ketika kita menggunakan laptop atau HP, pasti akan ada iklan-iklan atau sesuatu erb yang kita buka atau data yang kita hapus ya. Nah, sebenarnya sampah atau bekas-bekas iklan tersebut masih belum terhapus secara permanent ya. Kecuali data-data tertentu seperti aplkasi. Mereka semua masih dalam bentuk cache yang harus kalian bersihkan langsung.
Jika ingin membersihkan sampah cache di HP, kalian bisa menghapusnya melalu manager file ya. Kalian tinggal klik bersihkan, maka HP secara otomatis akan memindai mana saja sampah cache yang harus di buang dan di bersihkan. Nah, hal ini juga berlaku untuk laptop kalian ya. Hanya saja, bukan menuju manager file seperti di HP. Biasanya kalian harus ke menu recycle bin ya untuk mengapus secara permanent.
Nah, para pembaca flin setyadi sekalian. Di sini kami tak hanya akan memberikan satu cara untuk membersihkan sampah cache ini. Namun, akan ada beberapa cara yang akan kami informasikan kepada kalian untuk clear sampah cache khususnya kalian yang menggunakan laptop dengan windows 10 dan 11. Yuk, segera simak penjelasan kami di bawah ini.
Baca juga: Cara Mengatur Tanggal dan Jam di Laptop atau PC Windows
Table of Contents
Cara Clear Cache Laptop

Nah para pembaca sekalian, setelah ini kami akan memberikan beberapa informasi seputar bagaimana cara clear cache laptop di window 10 dan 11. Untuk kalian yang belum tahu bagaimana cara menghapus atau membersihkan cache laptop ini, yuk di simak penjelasan kami bersama-sama. Selamat mencoba dan semoga berhasil.
Apa Itu Cache ?
Sebelum kita ke bagaimana cara clear cache laptop ini, yuk kita pahami dulu apa itu cache ya. Sebagian besar cache Windows merupakan mekanisme penyimpanan yang menggabungkan transfer data berkecepatan tinggi. Hal ini dapat berupa komponen software atau hardware dan dalam beberapa kasus, merupakan penggabungan antara keduanya.
Ide utama seputar cache Windows ialah kemampuan untuk menyimpan data untuk akses cepat. Misalnya, setiap kali halaman di website di kunjungi untuk pertama kalinya, informasi tersebut akan tersimpan di cache.
Saat kalian ingin mengunjungi kembali website yang sama, maka kalian akan menemukan bahwa halaman yang anda kunjungi itu akan dimuat lebih cepat.
Cara Menghapus Cache Window 10
Pada OS windows 10 terdapat beberapa kategori cache yang dapat kalian bersihkan, yaitu.
1. Hapus DNS Cache
Cara pertama yang akan kami berikan kepada kalian adalah dengan melakukan clear cache DNS laptop. Berikut cara dan langkah-langkah yang perlu kalian perhatikan dan kalian ikuti:
- Petama-tama, silahkan kalian ketik “commant promt” di bagiam pencahrian bar window 10 kalian.
- Kemudian klik kanan pada bagian commant promt dan pilih opsi “Run As Administrator”.
- Selanjutnya, silahkan kalian klik “ipconfig atau flushDNS”.
- Jika cache laptop kalian berhasil terhapus, maka akan muncul kalimat “Successfully flushed the DNS Resolver Cache”.
- Selesai.
Nah para pembaca sekalian, di atas merupakan langkah-langkah menghapus cache melalui hapus DNS cache ya. Semoga cara yang pertama ini dapat membantu kalian dalam mengatasi sampah cache ini. Selamat mencoba.
2. Hapus Dengan Disk Cleanup
Cara kedua yang akan kami berikan kepada kalian adalah melakukan clear cache laptop melalui disk cleanup. Berikut cara dan langkah-langkah yang perlu kalian perhatikan ya:
- Pertama-tama, pada bagian searc atau pencahrian bar windows 10 ketikkan “Disk Cleanup”.
- Setelah kalian mengetikkan disk cleanup tadi, kalian klik open atau klik dua kali pada aplikasi tersebut.
- Akan muncul tabel dengan tulisan Drive C, atau kalian pilih drive C, dan klik OK.
- Maka aplikasi ini akan mulai mengkalkulisasi cache yang dapat di hapus dari laptop kalian.
- Kemudian akan muncul tabel dengan beberapa pilihan yang harus kalian ceklis atau centang. Ceklis pada bagian : Recycle Bin, Temporary Files, dan Thumbnails.
- Kemudian jika sudah di ceklis, maka klik pada bagian “clean up system files”.
- Widows akan mengitung berapa banyak memori atau sampah yang akan di hapus.
- Setelah data atau sampah yang akan di hapus sudah muncul, maka klik “OK”.
- Akan muncul tabel peringatan, maka klik tombol “Delete file”.
- Selesai.
Nah para pembaca sekalian, di atas ini merupakan langkah-langkah menghapus cache melalui disk cleanup ya. Selamat mencoba dan semoga berhasil.
3. Hapus Temporary Files di Settings
Cara ketiga yang dapat kalian coba untuk clear cache di laptop windows 10 adalah dengan melalui temporary files di bagian settings. Berikut di bawah ini cara dan langkah-langkah yang dapat kalian coba di laptop kalian :
- Pertama-tama, klik tombol Start (Logo Windows) di bagian sudut kiri laptop kalian.
- Kemudian klik tombol “Settings” dengan ikon gambar roda gigi ya.
- Selanjutnya silahkan kalian pilih menu “system” dan pilih opsi “Storage”.
- Kemudian pilih kaliamat “Free up space now”.
- Tunggulah beberapa saat untuk sistem mendeteksi sampah cache yang akan di hapus.
- Silahkan cek pada pilihan data yang akan kalian hapus.
- Pastikan kalian mengecek deskripsi data sebelum kalian menghapus data tersebut.
- Setelah sudah memastikan, maka klik “Remove Files”.
- Selesai.
Nah para pembaca sekalian, di atas pada poin ketiga ini sudah di jelaskan langkah-langkah hapus cache melalui temporary files di bagian settings ya. Selamat mencoba dan semoga berhasil.
Baca Juga :
Print Foto Polaroid Paling Mudah dan Aesthetic – Flin Setyadi
Cara Melihat Sertifikat Vaksin Sendiri Dan Orang Lain – Flin Setyadi
Mengatasi HP Kemasukan Air Paling Ampuh – Flin Setyadi
Cara Menghapus Cache Windows 11
Jika di atas tadi sudah di jelaskan terkait membersihkan cache pada windows 10, maka setelah ini akan kami berikan cara menghapus cache windows 11. Semoga membantu kalian yang masih bingung bagaimana caranya menghapus cache ini. Selamat menyimak.
1. Hapus Location Cache
Cara pertama untuk membersihkan chace di windows 11 adalah dengan menghapus location cache. Berikut cara dan langkah-langkah yang akan kami berikan kepada kalian, selamat menyimak :
- Pertama-tama, silahkan kalian klik menu settings atau klik windows+I di keyboard laptop kalian.
- Kemudian jika kalian sudah masuk ke menu settings, silahkan cari dan pilih bagian “Privacy and Security”.
- Selanjutnya silahkan kalian klik bagian “Location”.
- Silahkan kalian cari opsi location history dan tinggal kalian klik clear.
- Selesai.
Nah para pembaca sekalian, di atas ini cara pertama dalam menghapus cache menggunakan location cache. Untuk kalian semua yang ingin mencoba cara pertama ini, semoga berhasil dan selamat mencoba.
2. Hapus Dengan Storage Sense
Cara kedua dalam membersihkan cache di windows 11 adalah dengan menghapus melalui storage sense ya. Berikut cara dan langkah-langkah yang akan kami berikan kepada kalian, selamat menyimak :
- Pertma-tama silahkan kalian buka di bagian menu Settings atau tekan Windows + I pada keyboard laptop kalian.
- Selanjutnya, silahkan kalian pilih menu System.
- Kemudian kalian klik pada bagian opsi “Storage”.
- Setelah kalian memilih opsi storage, silahkan kalian klik pada bagian “Storage Sense”.
- Silahkan kalian aktifkan opsi “Automatic User content cleanup“.
- Kemudian, kalian pilih file cache apa saja yang ingin kalian hapus.
- Di bagian opsi ini, kalian akan mengosongkan folder Downloads, Recycle Bin, dan lainnya.
- Silahkan kalian tunggu sebentar karena Storage Sense akan beroperasi pada interval waktu yang di tentukan.
- Storage Sense bisa langsung di aktifkan dengan mengklik tombol “Run Storage Sense now.”
- Selesai.
Nah para pembaca sekalian, di atas merupakan cara kedua dalam membersihkan sampah cache di latop windows 11 kalian ya. Selamat mencoba dan semoga berhasil.
3. Hapus Cache dengan Browser Chrome dan Edge
Kali ini kami akan memberikan cara ketiga dan cara terakhir untuk melakukan clear cache pada laptop ini ya. Berikut langkah-langkahnya :
- Pertama-tama, silahkan kalian buka aplikasi Chrome atau Edge, kemudian klik Ctrl + Shift + Delete.
- Selanjutnya, silahkan kalian pilih Cached images and files.
- Kemudian klik Clear Data.
- Selesai.
Di bagian Browser Edge, kaliand dapat menghapus cache secara otomatis setelah menutup aplikasi ini. Setelah kalian klik tombol Ctrl + Shift + Delete, tekan tombol Cancel.
Di bagian bawah Clear browsing data, kalian klik pada bagian opsi Choose what to clear every time you close the browser. Pilih opsi yang ingin kalian hapus dan klik tombol Cached images and files.
Akhir Kata
Nah para pembaca flin setyadi sekalian. Sekian yang dapat kami berikan terkait cara melakukan clear cache laptop di Windows 10 dan 11 yah.
Jangan lupa untuk mampir ke web kami ya. Mohon maaf jika menemukan kesalahan dan terima kasih sudah mampir ke lapak kami.