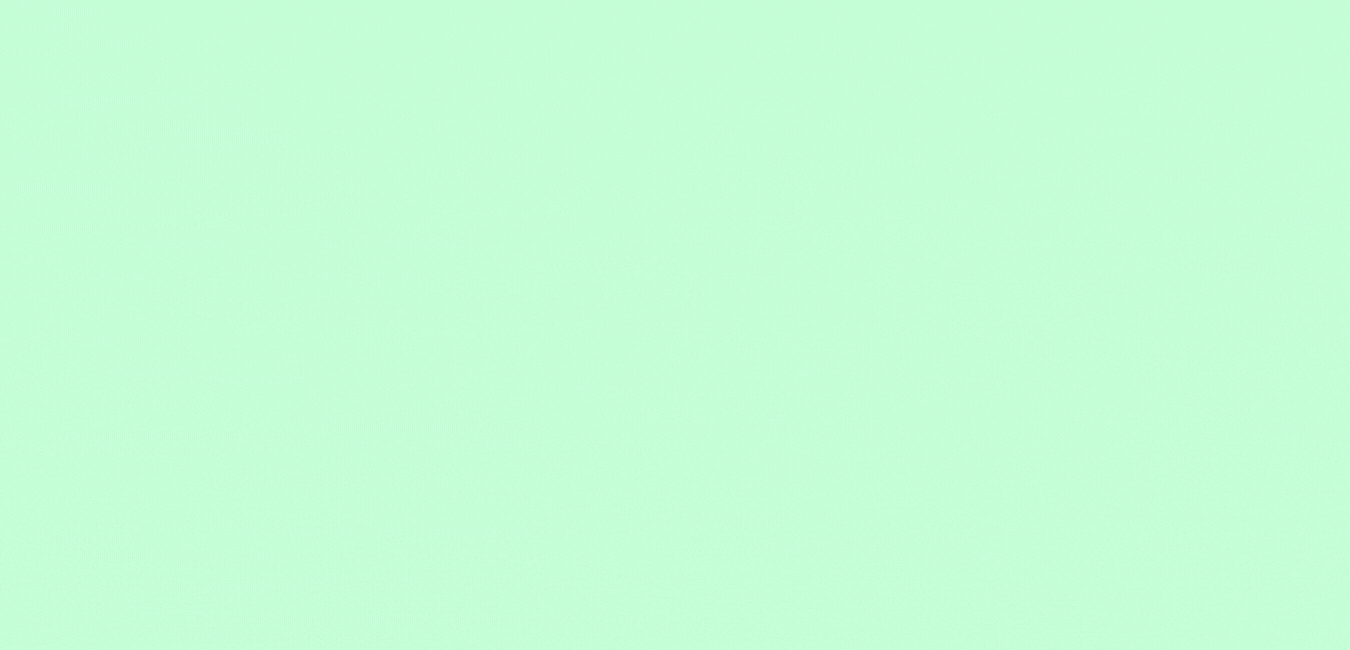Mengganti nama Gmeet – Biasanya saat bergabung pada video gmeet, setiap peserta akan menampilkan nama akun masing-masing. Namun ada juga yang sudah diganti dengan nama aslinya.
Pada dasarnya nama akun yang tampil tersebut mengikuti pengaturan akun Gmail. Meskipun begitu kamu masih bisa merubahnya dengan nama yang ingin kamu pakai tanpa mempengaruhi username email kamu.
Cara mengganti nama gmeet cukup mudah yang bisa kamu lakukan di HP maupun laptop. Hanya saja pastikan sebelum menggantinya kamu sudah mengunduh aplikasi Google Meet dan juga memiliki koneksi internet yang stabil.
Simak langsung tutorial mengganti nama di gmeet lewat HP dan laptop berikut ini.
Baca Juga: Cara Blur Background Google Meet di Laptop Maupun HP
Table of Contents
Kenapa orang ingin mengubah nama yang tertampil di Google meet
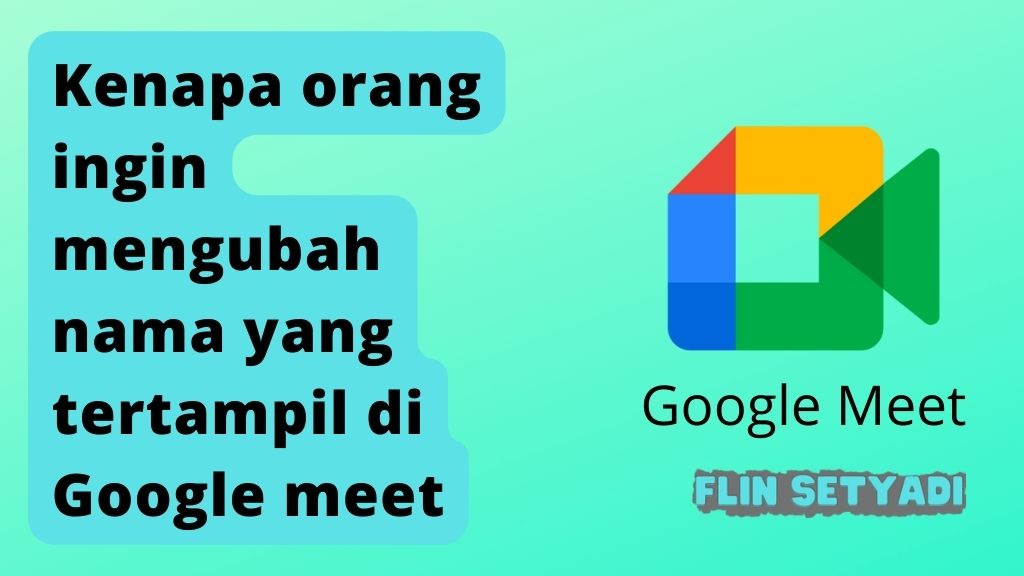
Mungkin ini menjadi pertanyaan yang mendasar bagi pengguna gmeet, tapi ini juga penting untuk di jawab. Kenapa orang ingin mengubah nama yang tampil di gmeet.
Terkadang mereka memiliki nama email yang kurang resmi. Kemudian saat nama akun gmail yang mereka gunakan join gmeet terlihat berlebihan. Hal tersebut akan membuat malu saat gmeet di gunakan untuk menghadiri meeting kerja online, kuliah online dan lain sebagainya.
Mengganti nama di Gmeet lewat HP Android dan iOS

Cara ini sangat cocok untuk kamu yang suka menjalankan gmeet di HP. Sekali lagi pastikan sebelum mengganti nama sudah mempersiapkan aplikasi dan juga email yang sudah terdaftar di gmeet. Kemudian ikuti langkah berikut ini.
- Silahkan jalankan aplikasi Google Meet di ponsel Android / iPhone.
- Kemudian tap ikon tiga garis di sudut kiri atas.
- Setelah itu pilih akun Google yang Login ke Google Meet.
- Lalu tap Manage Your Google Account.
- Selanjutnya tab Info Pribadi pada tampilan berikutnya.
- Kemdian ganti nama Akun melalui kolom Nama.
- Lalu klik Simpan.
- Akhirnya proses mengganti nama Google Meet lewat HP telah berhasil.
Mengganti nama di Gmeet lewat Laptop atau Komputer

Jika kamu rasa mengganti nama gmeet di HP terlalu kecil, maka kamu bisa menggunakan laptop untuk mendapat akses yang lebih luas. Ikuti langkah-langkah berikut ini.
- Silahkan buka situs resmi Google Meet di https://meet.google.com/.
- Kemudian klik menu Akun di sudut kanan atas
- Setelah itu klik Kelola Akun Google Anda.
- Lalu pada tampilan selanjutnya silahkan klik menu Info Pribadi.
- Setelah itu ganti nama Google Meet pada kolom Nama.
- Selanjutnya klik Simpan.
- Selesai, dan proses mengganti nama Google lewat laptop telah berhasil.
Kenapa Tidak Bisa mengganti nama di Google Meet?

Salah satu penyebabnya adalah karena kamu sudah join ke dalam meeting. Namun beberapa aplikasi Video Conferense seperti Google Meet hanya menyediakan cara mengganti nama di pengaturan info pribadi.
Karena menu ini tidak bisa diakses saat sudah masuk ke dalam ruang rapat atau meeting maka perlu keluar ke halaman utama terlebih dahulu.
Baca Juga: Cara Record Google Meet di PC, Laptop dan HP
Akhir Kata
Cukup mudah bukan cara mengganti nama di Gmeet. Setelah mengikuti tutorial di atas mungkin kamu tidak merasa malu lagi saat meeting menggunakan gmeet karena nama yang berlebihan. Semoga artikel ini bermanfaat. Nantikan karya menarik selanjutnya di Flin Setyadi. Terimakasih.